Google Homeを購入したのですが、Google Homeにはホームネットワークにコマンドを送信したりする機能がありません。ここは残念なところで、 Apple の HomeKit の様にもっと「Home」を全面に出した機能が欲しいものです。
そこで、今回は Google Home に話しかけたコマンドを家の Raspberry Pi で処理するための手順をまとめます。
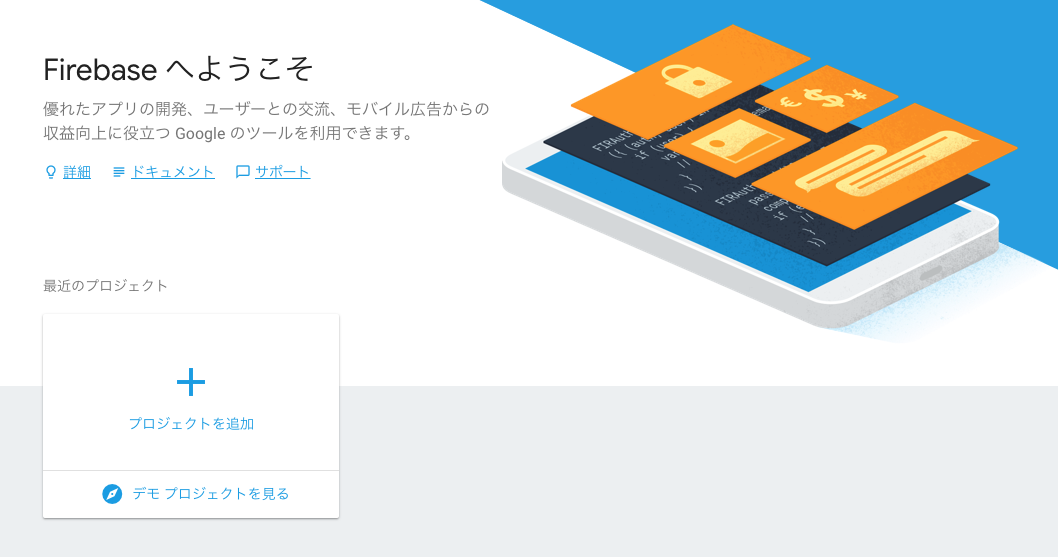
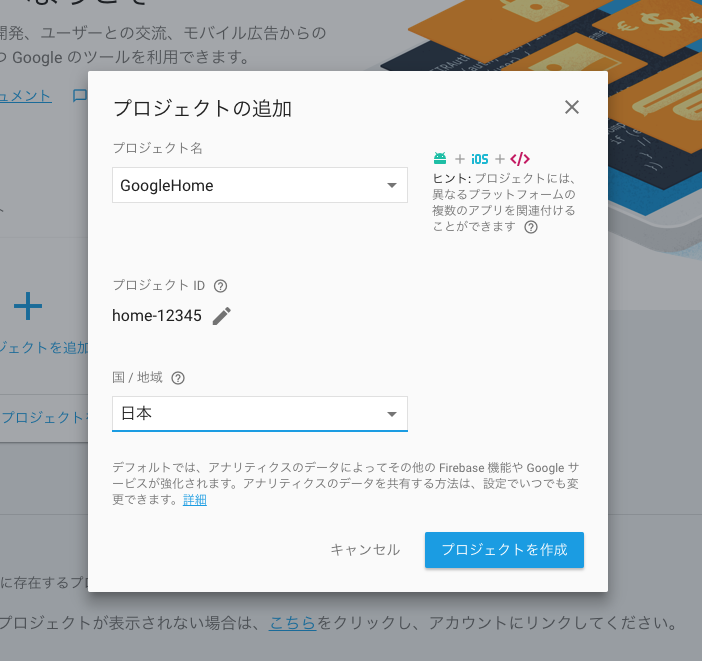
「プロジェクトを作成」ボタンを押してから、しばらく待つと新規プロジェクトが作成されます。
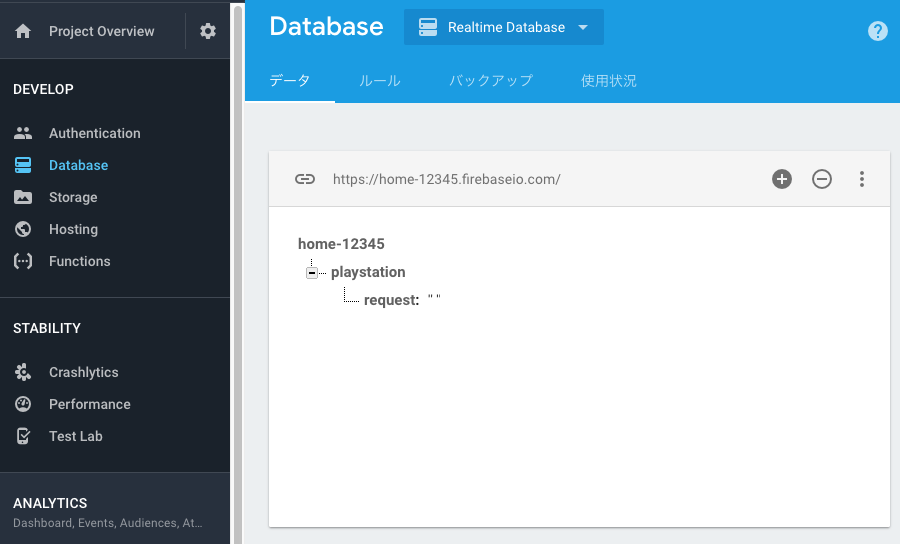
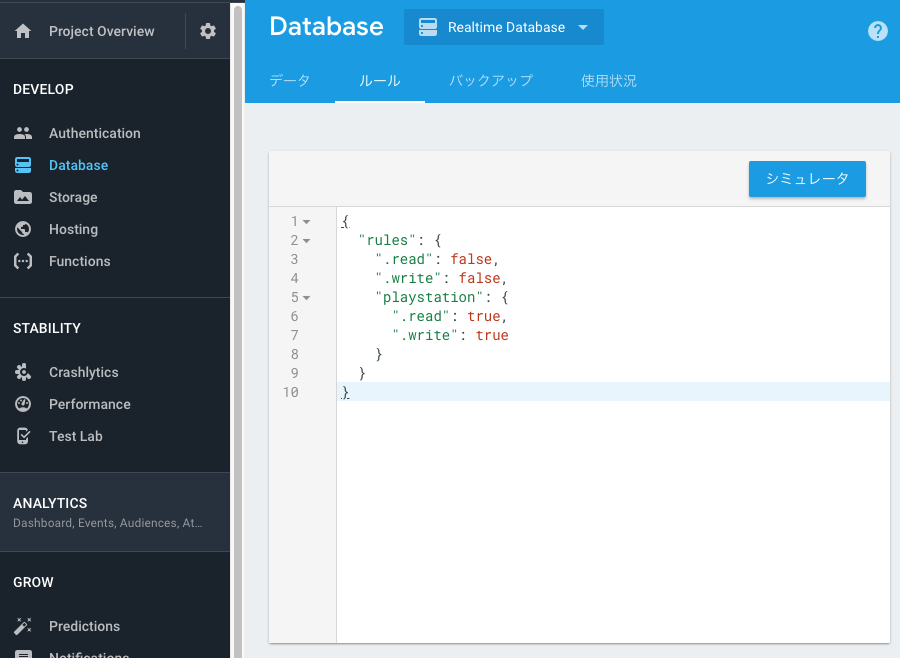
ここについては、そのうち権限設定を良い感じに設定出来るようにしたいです。
Firebase ドキュメント - データベース ルールを使ってみる

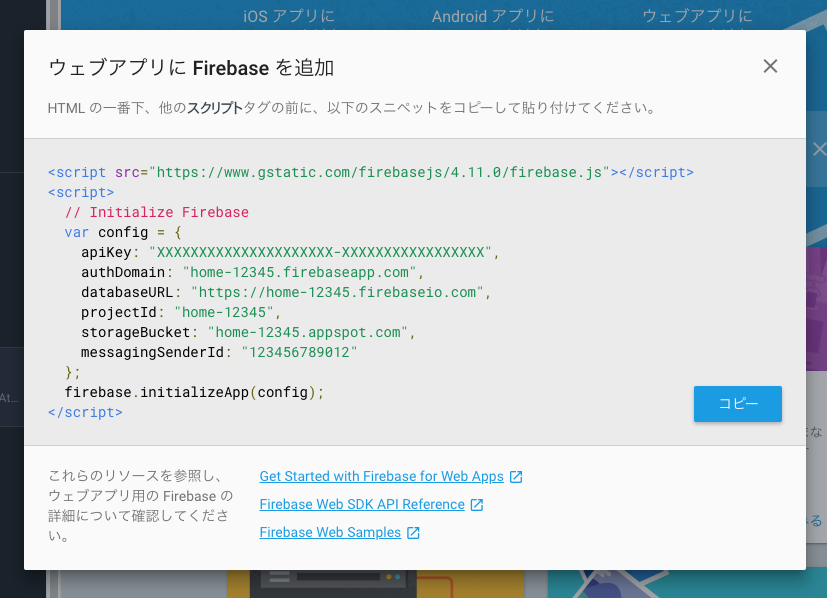
PlayStation4 を操作するために ps4-waker を使います。
初回のみ、クレデンシャルが無いので /home/pi/.ps4-wake.credentials.json を作ります。作成時のみroot権限を求められます。
正常に取得できていれば、 PlayStation4 の状態が確認できます。
titleId は PlayStation Store の URL から取得することができます。
トルネの場合は、「https://store.playstation.com/ja-jp/product/JA0003-CUSA00442_00-TORNEPS400000000」なので「CUSA00442」となります。
そこで、今回は Google Home に話しかけたコマンドを家の Raspberry Pi で処理するための手順をまとめます。
Google Homeの購入
Google Home Mini をビックカメラのキャンペーン中に半額で購入しました。今回の流れ
- Google Home Mini の設定
- Google の Firebase で Database を作成
- Raspberry Pi で Node.js のプログラムを作成
- IFTTT で Google Home Mini と Node.js の連携を設定
Google Home Mini の設定
iPhone 7 の Google Home アプリを使って設定しましたが、特に詰まるところはなく、スムーズに終えられます。Google の Firebase で Database を作成
新規プロジェクトを追加
Firebase のコンソールで新規プロジェクトを追加します。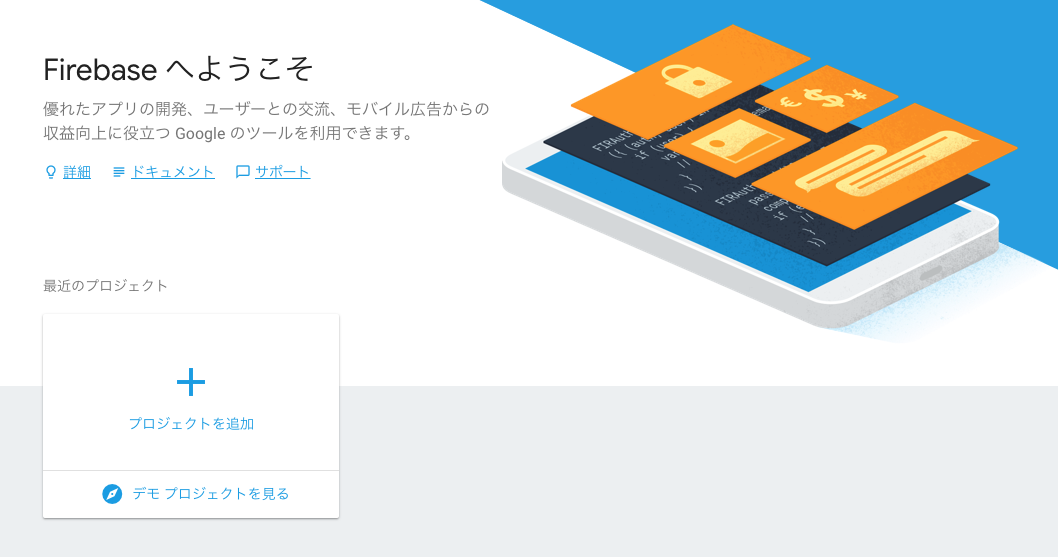
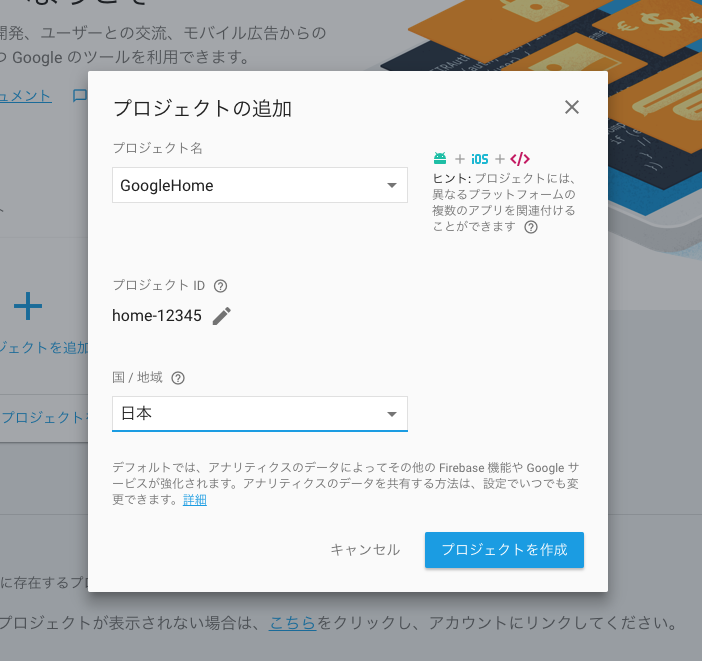
「プロジェクトを作成」ボタンを押してから、しばらく待つと新規プロジェクトが作成されます。
Database を作成
今回は、PlayStation4 を操作するので、以下の様にデータを定義してみました。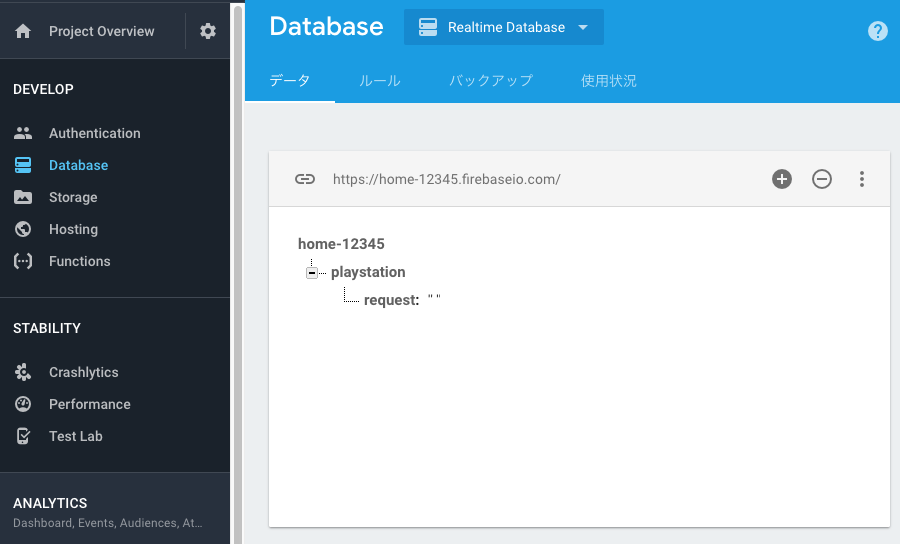
Database のルールを設定
今回作成した「playstation」のデータには、認証無しでアクセスさせるように設定します。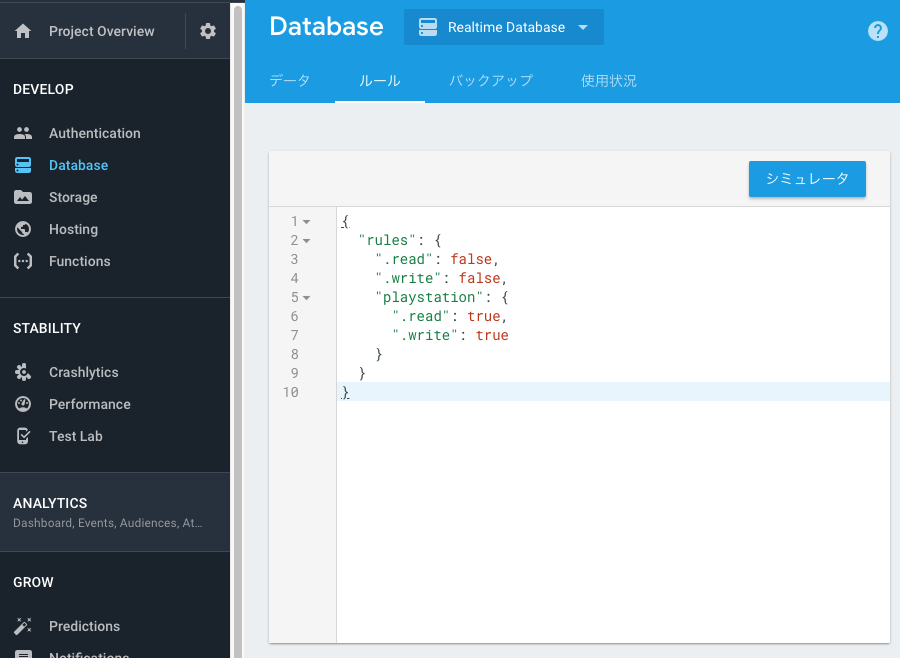
ここについては、そのうち権限設定を良い感じに設定出来るようにしたいです。
Firebase ドキュメント - データベース ルールを使ってみる
Firebase の設定を取得
「Project Overview」を押してプロジェクトトップに戻り、「ウェブアプリに Firebase を追加」からプロジェクトの設定をコピーします。
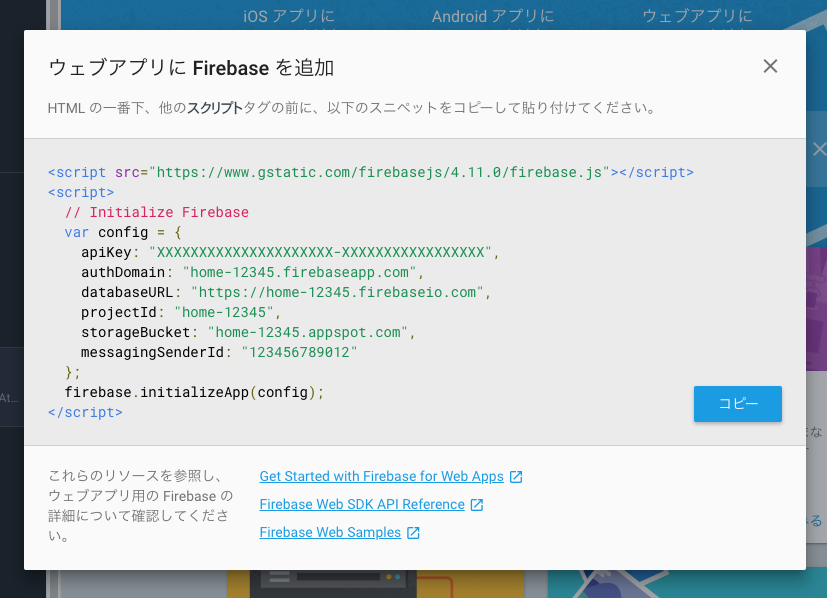
Raspberry Pi で Node.js のプログラムを作成
作成したアプリケーションは GitHub の GoogleHome リポジトリで公開しています。PlayStation4 を操作するために ps4-waker を使います。
ps4-waker のインストール
$ cd /path/to/project
$ npm install ps4-waker --savePlayStation4 を操作するためにクレデンシャル情報の取得
以下の手順でご自身の PlayStation4 を操作するためのクレデンシャル情報を取得出来ます。- ps4-waker の起動
- スマートフォンで「PS4 Second Screen」アプリの起動
- PlayStation4 で PINコードを確認し、 ps4-waker に入力する
- 「設定」→「モバイルアプリ接続設定」→「機器を登録する」を選択し、PINを表示
初回のみ、クレデンシャルが無いので /home/pi/.ps4-wake.credentials.json を作ります。作成時のみroot権限を求められます。
$ sudo ./node_modules/.bin/ps4-waker -c ~/.ps4-wake.credentials.json
No credentials; Use the PS4 Second Screen App and try to connect to PS4-Waker
Got credentials! { 'client-type': 'i',
'auth-type': 'C',
'user-credential': 'XXXXXXXXXXXXXXXXXXXXXXXXXXXXXXXXXXXXXXXXXXXXXXXXXXXXXXXXXXXXXXXX' }
Go to 'Settings -> PlayStation(R) App Connection Settings -> Add Device' on your PS4 to obtain the PIN code.
Pin code> XXXXXXXX
Logged into device! Future uses should succeed
正常に取得できていれば、 PlayStation4 の状態が確認できます。
$ ./node_modules/.bin/ps4-waker search
{
"type": "device",
"statusLine": "200 Ok",
"statusCode": "200",
"status": "Ok",
"host-id": "XXXXXXXXXXXX",
"host-type": "PS4",
"host-name": "PS4-123",
"host-request-port": "997",
"device-discovery-protocol-version": "00020020",
"system-version": "05508011",
"running-app-name": "torne™ PlayStation®4",
"running-app-titleid": "CUSA00442",
"address": "XXX.XXX.XXX.XXX"
}
Scripting API の利用
ps4-waker はコマンドだけではなく、スクリプトからも実行することができます。const {Device} = require('ps4-waker');
var ps4 = new Device();
ps4.turnOn().then(() => ps4.close()); // 起動
ps4.turnOff().then(() => ps4.close()); // スタンバイ(電源のオフではないです)
ps4.startTitle('CUSA00442').then(() => ps4.close()); // トルネの起動
titleId は PlayStation Store の URL から取得することができます。
トルネの場合は、「https://store.playstation.com/ja-jp/product/JA0003-CUSA00442_00-TORNEPS400000000」なので「CUSA00442」となります。
自動起動するようにサービス化
自動起動のために、サービス化しました。こちらの設定については GitHub の RaspberryPi リポジトリで公開しています。ユーザの追加
$ sudo useradd --system googlehome
$ sudo su googlehome -s /bin/sh
サービスの設定ファイル作成
$ vi /etc/default/google-home
# Defaults / Configuration options for google-home
# If you uncomment the following line, google-home will log more
# You can display this via systemd's journalctl: journalctl -f -u google-home
# DEBUG=*
NODE_PATH=/home/pi/Projects/GoogleHome/lib
$ sudo chmod 755 /etc/default/google-home
$ vi /etc/systemd/system/google-home.service
[Unit]
Description=Node.js GoogleHome Server
After=syslog.target network-online.target
[Service]
Type=simple
User=googlehome
EnvironmentFile=/etc/default/google-home
ExecStart=/usr/bin/node /home/pi/Projects/GoogleHome/app/index.js
Restart=on-failure
RestartSec=10
KillMode=process
[Install]
WantedBy=multi-user.target
$ sudo chmod 644 /etc/systemd/system/google-home.serviceサービス開始
$ sudo systemctl daemon-reload
$ sudo systemctl enable google-home
$ sudo systemctl start google-home
Created symlink from /etc/systemd/system/multi-user.target.wants/google-home.service to /etc/systemd/system/google-home.service.
$ sudo systemctl status google-home
$ sudo journalctl -f -u google-home
$ sudo systemctl enable google-home
Failed to execute operation: No such file or directoryIFTTT で Google Home Mini と Node.js の連携を設定
IFTTT の My Applets から「New Applet」を押して追加します。- 「this」は「Google Assistant」を選択
- 「Say a phrase with a text ingredient」を選択
- 「What do you want to say?」と「What do you want the Assistant to say in response?」と「Language」を設定
- 「that」は「Webhooks」を選択
- 「Make a web request」を選択
- 「URL」には、 Firebase で作成したデータの URLをコピー
- 「Method」は PUT
- 「Content Type」は application/json
- 「Body」は "{{TextField}}"

























































